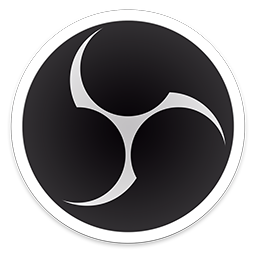Contents
OBS Settings: Output
Finally we come to the Output settings of OBS. If your screen looks completely different to this, first, change the Output Mode to Advanced and then choose the Recording tab. I’ve circled them in red to make them more obvious. Once you’ve done this, the rest will be clearly visible.

Explanation
- Make sure you set the File path to a location you will remember, it’s no good if you can’t find your recording after you’ve made it.
- Video bitrate can be as low as 4. It may very well be possible to make it lower, but it’s not a big deal.
- Keyframe Interval I have at 250. With a frame rate in Video Settings of 10 FPS, putting 250 here makes the video refresh every 25 seconds. During playback, the text will appear blurry to begin with, but will clear up more and more every 25 seconds.
- Video Encoder may as well be libx264. If your PC can’t handle x264 encoding on the VeryFast preset (default) at 10fps in 360p, then you have bigger problems to worry about. At this bitrate, using a more advanced codec is pointless.
- Audio Bitrate 64 is what I recommend. If you’re using this for the purpose of recording Discord conversations, then bear in mind that the audio from other people is already compressed once before sending to you, then again for your recording to file. Increasing the bitrate to 96 or higher will likely not improve anything. Lowering it might make it sound worse. 64 kbps is the sweet spot in my opinion, but if you really want to change it, go for it. If you only want to record mono audio, you can safely consider lowering it to 32-48 kbps.
- Audio Encoder libopus. To get the same quality in another codec, you would have to use as much as 20% more bandwidth. The only reason to go with anything other than Opus is for backward compatibility. Consider using 80 kbps if doing so.
Agamemnus has a passion for gaming and an eye for tech. You can see him streaming occasionally on twitch.tv/unrealaussies and catch him on the Unreal Aussies Discord. Evidence > Opinion.